To add a new Admin to Omnilert, open People > Admins and then click Add new admin to create a new administrator account.
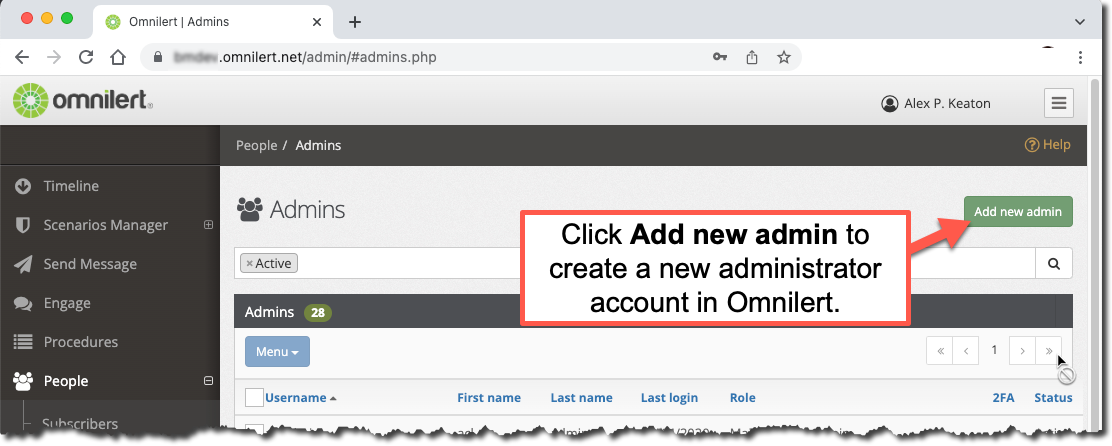
Then simply fill out the form provided:
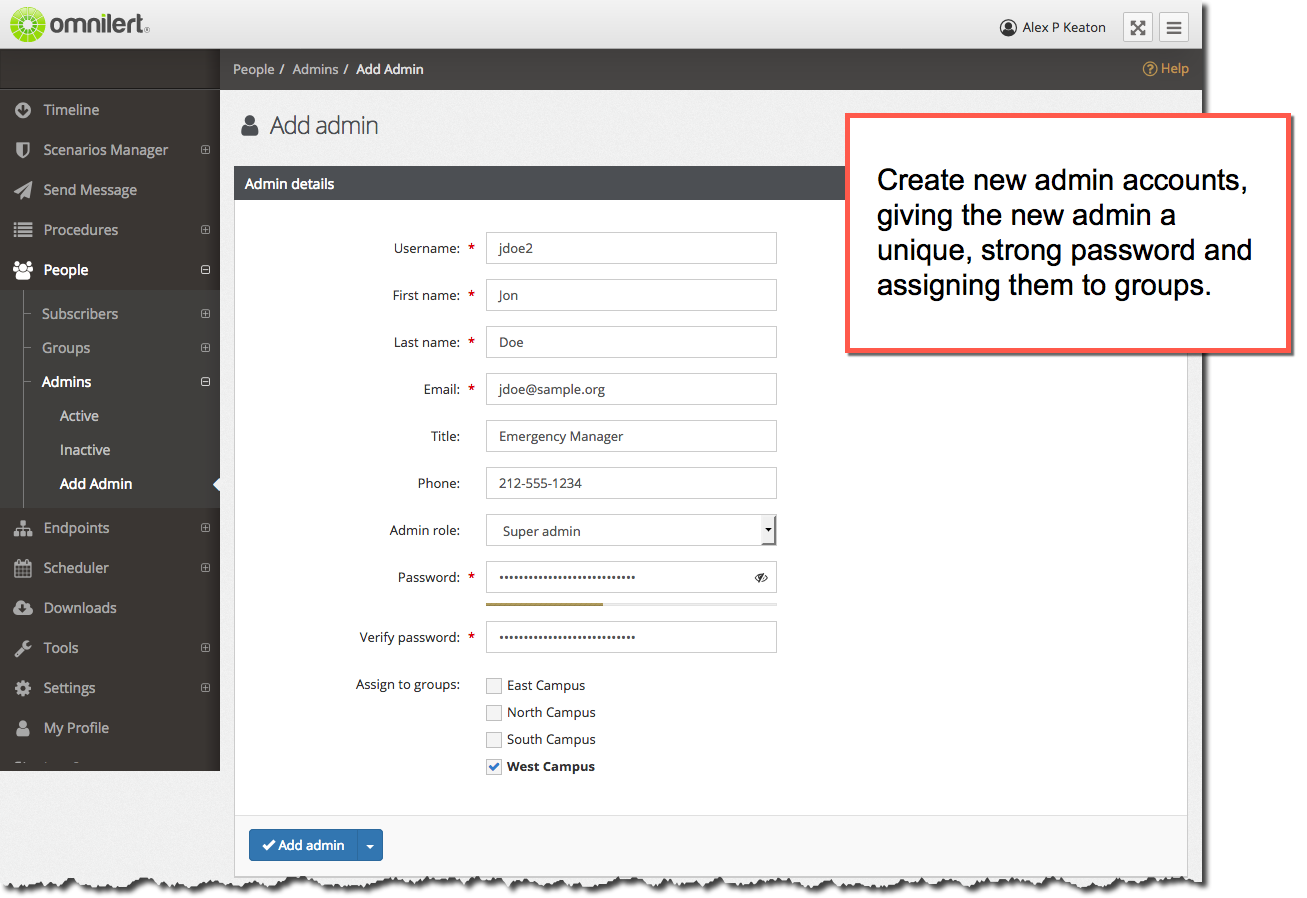
When creating a new admin, you will set their username, first/last name, phone number (not used for messaging), password, and assign the admin an Admin role as well as groups.
Tip: Use strong admin passwords!
Your Omnilert contains sensitive data, such as phone numbers and email addresses. So, security should always be a concern. Any system is essentially only as secure as its weakest password. Thus we recommend using good, strong passwords and changing them often.
When creating a new password, the system will show you how "strong" the password is. We recommend using longer, more complex passwords to help safeguard your administrator accounts.
In fact, you can force Omnilert to require stronger admin passwords.
Add admin and make active
New admins can be added as either "active" or "inactive" accounts.
An "active" account will permit that admin to log into the system. An "inactive" admin account will exist but not permit that admin to log in.
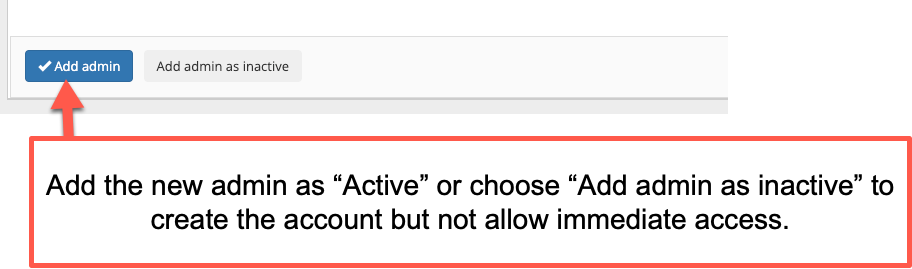
Assigning "permissions" to a new admin
A new admin will need to be assigned to groups, templates, scenarios, and other items within your Omnilert system. Be sure to assign access to these functions for your new admin according to their needs.
See:
- Groups: How to view/assign Groups to Admins
- Message Templates: Editing and Permissions
- Scenarios: Permissions
Please note: Admins are not sent alerts. Subscribers are the recipients of alerts. so, your admins will still need to register as Subscribers to receive alerts.

Comments
0 comments
Please sign in to leave a comment.